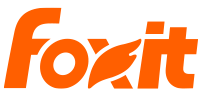【Yellow Fox】投稿一覧
-
第16回
こんにちは。Yellow Foxです。
今回はPDFのフォーム機能をご紹介したいと思います。
申込書やアンケートなど、氏名や住所を入力したり、選択肢にチェックを付けなければならない文書を作成する場合、PDFであればフォーム機能を使って、入力可能なテキストボックスを配置したり、クリックでマークを付けられるチェックボックスを配置して、利用者が使いやすい入力欄を作成することができます。
入力するテキストのフォントも設定できるので、手書きのように判読できない事態もなくなりますし、一つだけチェックするべきところを複数チェックしてしまうことも回避できるので、紙に比べて利便性が飛躍的に向上します。
次回も引き続き、PDFのフォーム機能についてご紹介します。
-
第15回
こんにちは。Yellow Foxです。
前回、PDF製品の機能によっては、さらに便利にしおりを利用できることをご紹介しました。他にも、設定されたしおりに基づいてPDFを分割したり、しおりにアクションを設定して、しおり選択したときに音を鳴らしたり、JavaScriptを実行したりすることもできます。
このように便利なしおりですが、一つ一つ手作業でPDFに設定していくのは手間がかかります。しかしながら、MS Officeと連携できるPDF製品であれば、OfficeファイルからPDFを作成するときに、自動でしおりを生成することも可能です。
しおりの自動生成は、Officeアドインの機能として提供される場合が多いと思いますので、お使いの製品を確認してみてください。Foxit PhantomPDFでも対応しています。
-
第14回
こんにちは。Yellow Foxです。
前回はPDFにしおりを作成して、目次代わりに使用できることをご紹介しました。階層構造に配置できる以外にも、名称の長いしおりであればパネル内で折り返して表示するなど、使用するPDF製品によっては、より便利にしおりの表示をカスタマイズすることも可能です。
さらに、設定されたしおりからPDFの目次ページを生成できる製品もあります。例えば「Foxit PhantomPDF」の場合、しおりパネルを開いてオプションメニューより「しおりから新しい目次ページを追加」を選択するだけで、PDFの先頭ページにしおりの配置に基づいた目次のページを作成することもできます。
次回もしおり機能についてご紹介します。
-
第13回
こんにちは。Yellow Foxです。
前回は、表示しているページにしおりを作成しておけば、後から文書を閲覧するときに作成したしおりを使用して、該当のページを開き直せることをご紹介しました。
一般的なPDFソフトウェアでは、しおりは文書とは別のパネルなどに表示され、クリックすると文書の指定のページを開くことができるのですが、例えば、文書の第一章第一節、第一章第二節… と各章各節にしおりを作成すれば、文書の目次として利用することもできます。
また、しおりは名称や表示される順序を変更できるだけでなく、階層構造に配置してツリー表示することも可能で、目次としてより使いやすく編集することもできます。
次回も引き続き、しおりについてご紹介します。
-
第12回
こんにちは。Yellow Foxです。
以前、PDFにリンクを設定できることをご紹介しました。ページ内のリンクを使用して指定された場所に移動することができますが、PDFには文書のナビゲーション方法として、他にも便利な機能があります。「しおり」機能です。
しおりを作成すると、そのしおりをクリックして指定されたぺージに移動することができます。
リンクはページ上に配置して、使用の際はそのページを開いて操作しますが、しおりは文書の表示内容とは別の、付加情報として設定されます。一般的なPDFリーダーの場合、開いている文書のページとは別のパネルやウィンドウで表示され、操作することができます。
しおりは表示しているページに設定できるので、後からそのページを読み直すことができるよう、栞として使用できます。次回もしおり機能についてご紹介します。
-
第11回
こんにちは。Yellow Foxです。
前回はファイルサイズを縮小できることをご紹介しましたが、PDFには他にも、ネットワーク上でファイルを取り扱う際に便利なオプションがあります。Web表示用にPDFを最適化する機能です。
Web表示用に最適化することで、すべてのデータをダウンロードしなくても、ダウンロード済みのページだけを表示できるようにPDFを再構成することができます。このように処理された形式のPDFを、リニアライズドPDF(Linearized PDF)と呼びます。
サイズが大きくダウンロードに時間のかかる文書では、最後まで読み込まないと表示を開始できないことがありますが、リニアライズドPDFであれば、ダウンロード中であってもダウンロードしたページから読み始めることができ、Web上でストレスなくPDFを閲覧することができます。
開いている文書がリニアライズドPDFかどうかは、文書のプロパティの「Web表示用に最適化」の項目で確認できますので、是非チェックしてみてください。
-
第10回
こんにちは。Yellow Foxです。
PDFは文書を人と共有するのに適した形式であることをご紹介してきましたが、ファイルをやりとりする際にも、他の形式より扱いやすい便利な特長があります。それは、ファイルサイズをコンパクトにできることです。
サイズを縮小することで、ファイルのアップロードやダウンロードにかかる時間を短縮し、また容量によってハードディスクを圧迫するといった、ユーザーの負担を減らすことができます。
縮小にあたっては、画像の圧縮や非表示データの破棄、埋め込まれているフォントを削除する等の処理を実行しますが、適切に設定を行なうことで品質を落とさずサイズを小さくすることができます。例えば「Foxit PhantomPDF」のPDFの最適化機能を使用すれば、画像の圧縮方法や、破棄するデータを設定してサイズの縮小が可能です。
次回もPDFの便利な特長をご紹介します。
-
第9回
こんにちは。Yellow Foxです。
前回はPDFにリンクを設定できることをご紹介しました。しかしながらWebリンクでは、リンク先のファイルやページが移動されたり、削除されたりすることもあります。
このような場合でも、PDFであれば安心です。リンクの設定だけでなくファイルを添付することが可能です。ファイルの添付は文書に対してだけでなく、ページの場所を指定して、注釈として添付することもできます。
掲載内容に応じた参考資料を該当箇所にピンポイントで添付し、資料を直ぐに参照できるようにしたり、添付した文書の所定のページを開くように PDFのページにリンクを設定したりするなど、前回のリンク機能と組み合わせた活用も可能です。紙の文書では出来なかった、柔軟な運用を実現できます。
次回も引き続き、PDFのメリットをご紹介いたします。
-
第8回
こんにちは。Yellow Foxです。
前回はテキストを検索できることをご紹介しましたが、電子文書ならではのメリットはまだまだあります。例えば、リンクの設定です。
PDFのページ内にハイパーリンクを配置して、Webブラウザーで開いて参照するように設定することができます。
PDFのリンクはWebページを開くだけでなく、同じ文書内や別のPDF内の指定した場所に移動するように設定したり、ファイルを指定して開くように設定したりすることも可能です。
ネットワーク環境でやりとりすることが多い電子文書ですが、HTMLのように文書の内外のデータにリンクが貼れるので、その環境のメリットを十分に活かし、紙の文書よりもはるかに便利に扱うことができます。
次回も引き続き、PDFのメリットをご紹介していきます。
-
第7回
こんにちは。Yellow Foxです。
前回、前々回と注釈についてご紹介しました。注釈機能を使用することで、コメントや図形を書き入れたり、文字に線を引いたりと、PDFは紙と同じように扱うことができますが、逆に電子文書ならではのメリットもあります。代表的なものとして、テキスト検索があります。
PDFはテキストを構成する字形と、Unicodeによる文字コードを対応付ける情報を保持します。これにより、PDFの文字をコピー&ペーストしたり、検索したりすることが可能です。
PDFなら記載内容を電子情報として扱えるため、膨大な紙の資料に目を通して探さなくても、簡単に目的の箇所を探すことができます。
次回も引き続き、PDFのメリットを見ていきます。
PAGE TOP